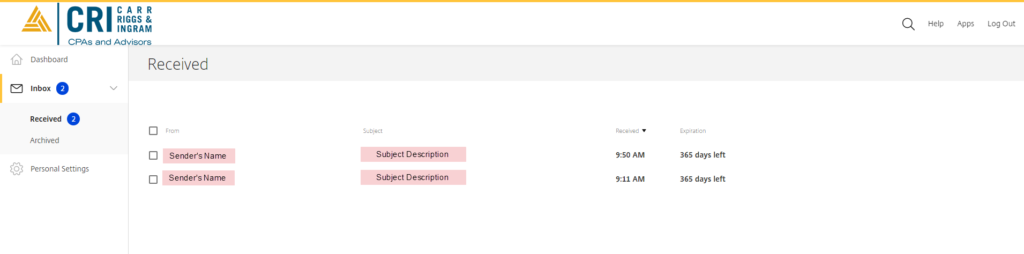1. When you receive a document for the first time through ShareFile, an account is created for you. You must activate your account in order to download any files from CRI. To activate, click on the link in the email that you received.
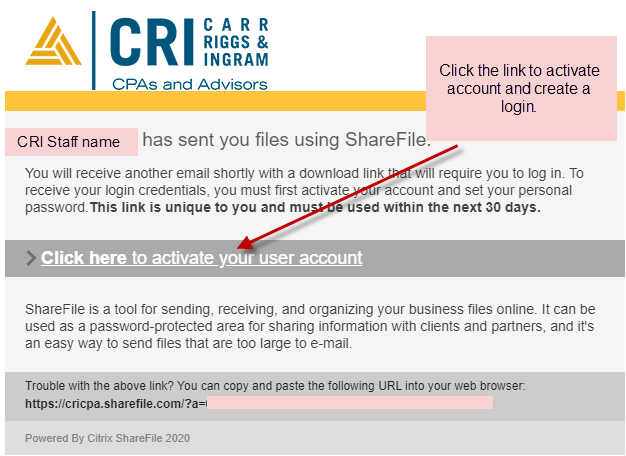
1. When you receive a document for the first time through ShareFile, an account is created for you. You must activate your account in order to download any files from CRI. To activate, click on the link in the email that you received.
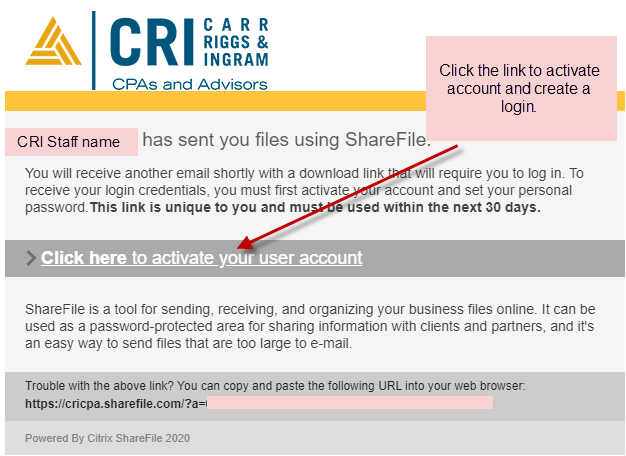
2. Enter your first name, last name, and company; then click Continue.
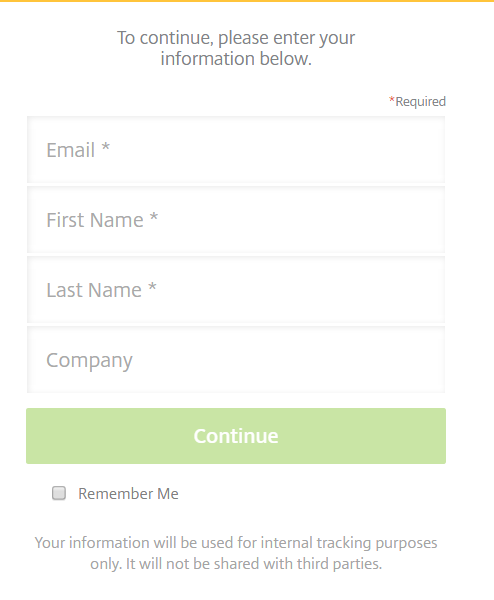
3. Your account username will be the email address at which you received the document. To finish creating your account, enter a password that meets all of the requirements listed. Then click Save and Sign In at the bottom.
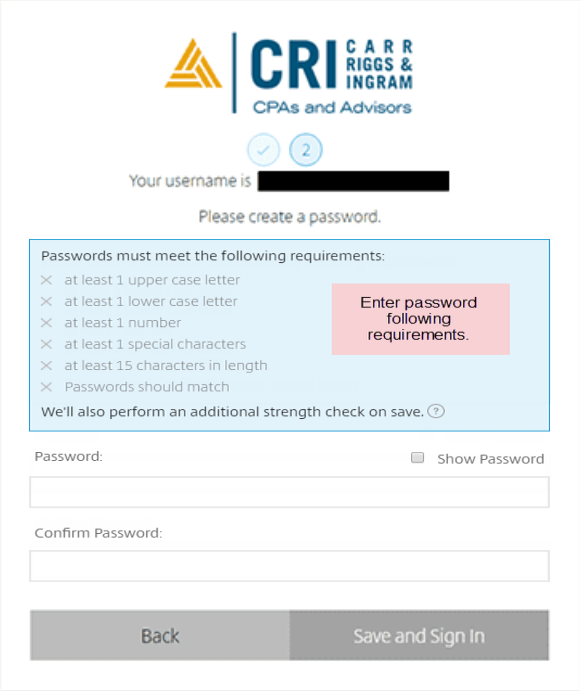
1. If you are having trouble remembering your login credentials, you have the option to reset your password. On the initial login page, click Forgot Password in the bottom right-hand corner.
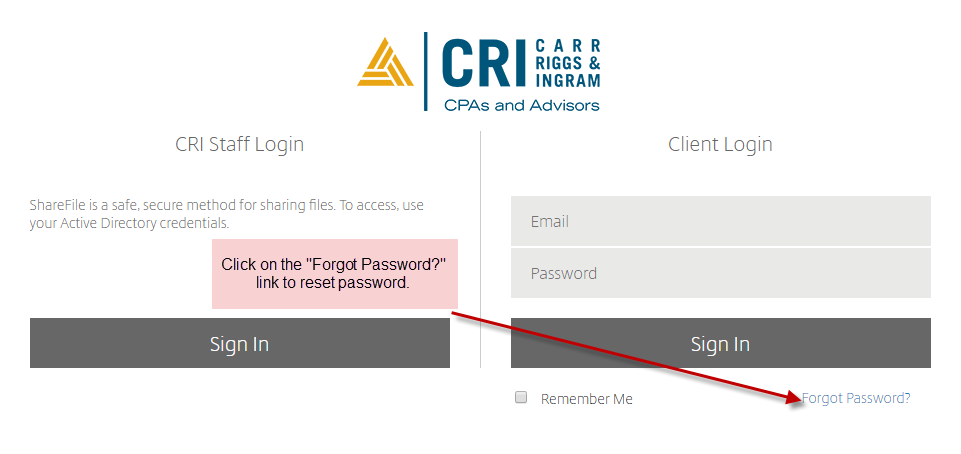
2. When prompted, enter the email address at which you receive documents and requests from CRI. Click the verification box, and then click Send. You will receive an email from ShareFile prompting you to set or reset your password.
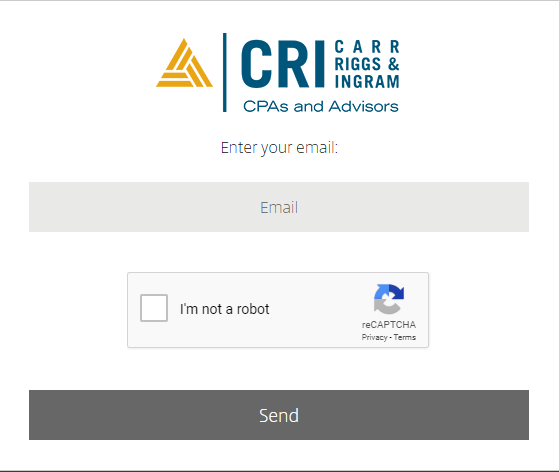
1. When you receive an email from a CRI user who is requesting files, you will need to upload all necessary documents.

2. You will be required to enter your email, first name, and last name on the ShareFile webpage. Click Continue once all information has been completed.
No login is required to submit the requested document.
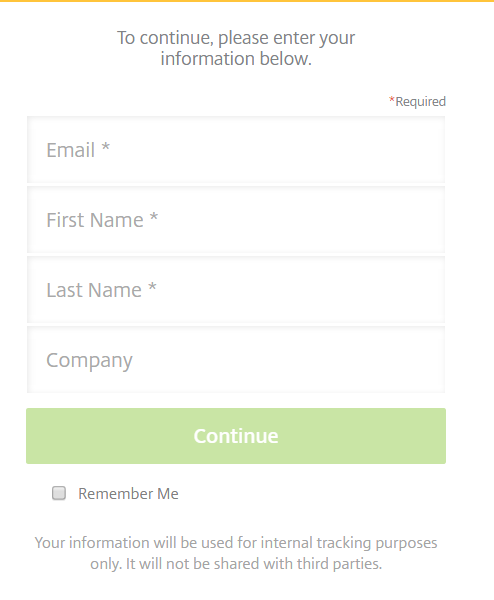
3. You may be prompted to verify the email address to which you are sending the document. Enter the recipient email and click Verify. Drag and drop the files you wish to upload from your computer to the box on the screen. You also have the option to Browse Files from the documents on your computer.
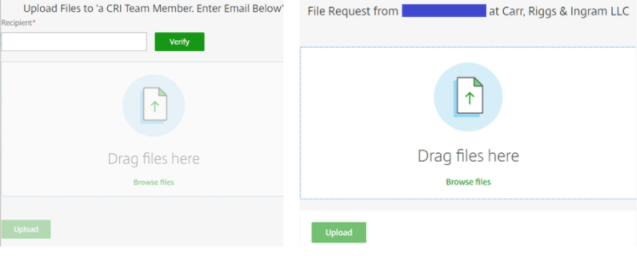
4. Once you have uploaded all files that you wish to send, click Upload at the bottom of the screen.
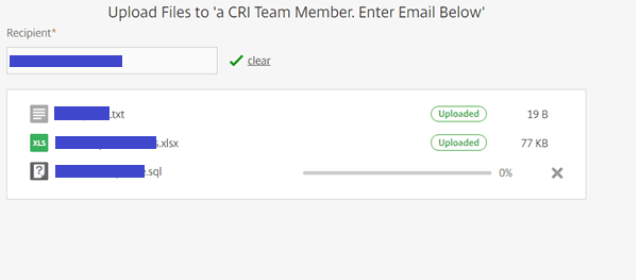
5. Once your upload is complete, a success message will be displayed and you will receive a confirmation email for your records.
Note: you are only able to access files that you have received; you are not able to view files once they have been sent.

1. You will receive an email when you have received files that are available for download. Click the Download Attachments link.
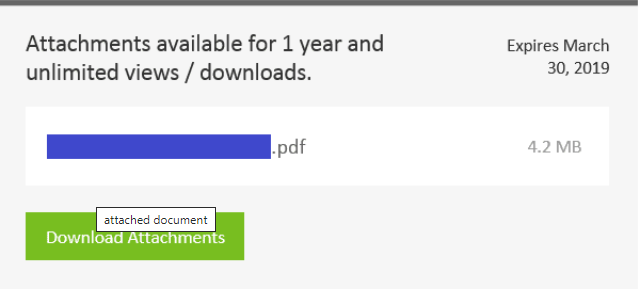
2. When downloading files, an account username and password are required. Your username is the email address at which you received the document.

3. Once you have logged in, you can review received documents. Click on the file to preview on screen or select which files you would like to download and click Download. The CRI sender will receive a notification once you have accessed the files.
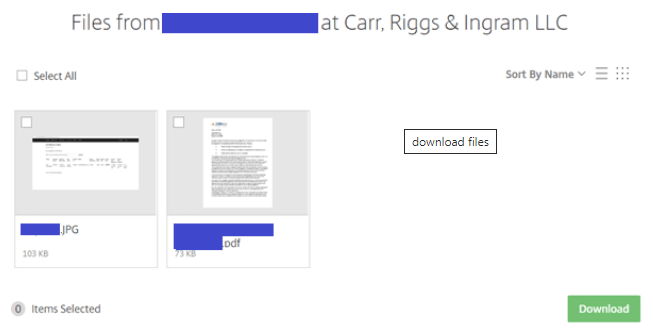
1. When you login to your ShareFile account, you will be directed to a dashboard.
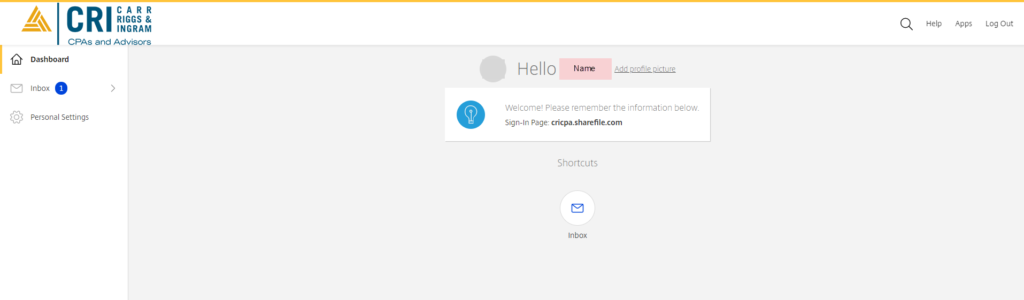
2. Do access any documents or requests that you have received, choose Inbox on the left side of your dashboard. All received files and download links will be accessible on the page. Click on any message to view the contents, download files, or respond to an upload request.